1.09 x 0.88 = 0.96 mm2 19 Calculate the pixel area for a fast spin echo sequence with the following parameters: FOV 30cm, TR 600, TE 10, 320 x 320 matrix, 4 NEX, 3 mm slice thickness, 3 ETL. Windows with C: Write High-DPI Apps for Windows 8.1. Windows 8 introduced a new programming model for Windows apps, based on the Windows Runtime (WinRT), which lets users dynamically change the size of screen elements with a PC setting. You can see what this option looks like in the PC settings in Figure 1.
- Density 1 0 0 – Pixel Calculator App Pc
- Density 1 0 0 – Pixel Calculator App Free
- Density 1 0 0 – Pixel Calculator App Reviews
- Density 1 0 0 – Pixel Calculator App Download
Explore This Demo #
- Image of Si 520 cm-1 band pixel number pixel number Research Grade MicroRaman Spectrometer. Density x50 (0.75) x20 (0.40) x5 (0.10) It's important to remember.
- The browser can choose between three images: flower-1x.jpg (intended for browsers with a 1.0 pixel density), flower-2x.jpg (intended for browsers with a 2.0 pixel density), and flower-3x.jpg (intended for browsers with a 3.0 pixel density). Flower.jpg is the fallback image for browsers that do not support srcset. How to use this.
- To preview the site, press View App. Then press Fullscreen .
- Reload the page using different devices to see the browser load different images.
You can use the device emulator for this. If you're looking for specific display densities, here are some devices to try:
| 1x density | Blackberry Playbook, many external monitors |
| 2x density | iPad or IPhone 5/6 |
| 3x density | Galaxy S5 or iPhone X |
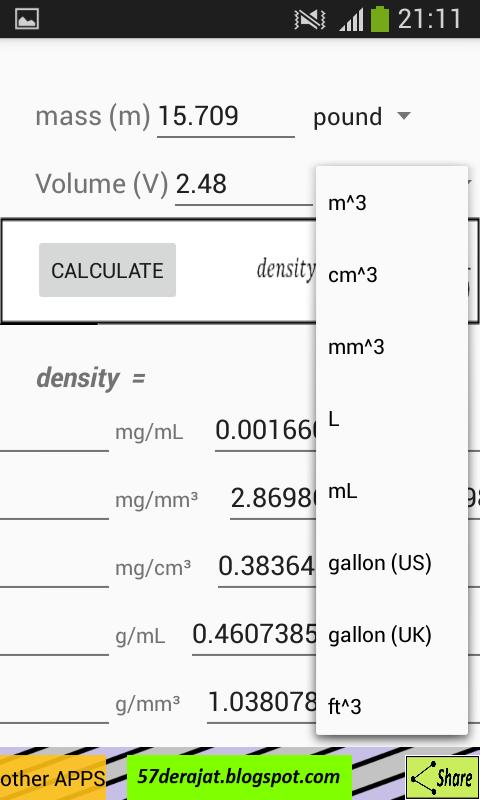
- Checkout
index.htmlfor the code that makes this work.
How does it work? #
The concept of density descriptors may be unfamiliar to most folks. To better understand them, it helps to have a bit of background on how the browser works with pixels.
What are pixels #
Let's start at the very beginning by defining what a pixel is. This sounds simple, but 'pixel' can actually have many meanings:
- Device pixel (a.k.a. 'physical pixel')
- The smallest dot of color that can be displayed on a device.
- Logical pixel
- Information that specifies the color at a particular location on a grid. This type of pixel has no inherent physical size.
- CSS pixel
- The CSS spec defines a pixel as a unit of physical measurement. 1 pixel = 1/96th of an inch.
Pixel Density #
Pixel density (also referred to as 'screen density' or 'display density') measures the density of device pixels in a given physical area. This is commonly measured using pixels per inch (ppi).
For many years, 96 ppi was a very common display density (hence CSS defining a pixel as 1/96th of an inch). Starting in the 1980s it was the default resolution of Windows. In addition, it was the resolution of CRT monitors.
This began to change as LED monitors became common in the 2000s. In particular, Apple made a big splash in 2010 when it introduced Retina displays. These displays had a minimum resolution of 192 ppi, which was twice the resolution of 'regular' displays (192 ppi/96 ppi = 2).
window.devicePixelRatio #
With the introduction of newer display technology, 'device pixels' began to vary in physical size and shape and were no longer the same size as 'CSS pixels'. The need to define the relationship between the size of 'device pixels' and 'CSS pixels' is what led to the introduction of the devicePixelRatio (sometimes called the 'CSS Pixel Ratio').
devicePixelRatio defines the relationship between device pixels and CSS pixels for a particular device. A 192 ppi device has a devicePixelRatio of 2 (192 ppi/96 ppi = 2) because '2 of its display pixels are the size of 1 CSS pixel'.
These days most devices have a device-pixel-ratio between 1.0 and 4.0.
This ratio doesn't have to be a whole number. 1.5, 2.4, and 2.5 are all device-pixel-ratios of common devices.
Determine the pixel density of a device by typing
window.devicePixelRatioin the console.View this table to see the pixel ratios of common devices. Most are between 1.0 and 4.0.
So how do you actually apply this information?
Size images based on device-pixel-ratios #
In order for images to look their very best on high resolution screens, it's necessary to provide different image versions for different devicePixelRatios.
| Device Pixel Ratio | Indicates that: | On this device, an tag with a CSS width of 250 pixels, will look best when the source image is.. |
|---|---|---|
| 1 | 1 device pixel = 1 CSS pixel | 250 pixels wide |
| 2 | 2 device pixels = 1 CSS pixel | 500 pixels wide |
| 3 | 3 device pixels = 1 CSS pixel | 750 pixels wide |
Things to note:
- The pixel dimensions listed in image editors, file directories, and other places are a measurement of logical pixels.
- For higher resolution screens and larger displays you'll need images with larger dimensions. Merely enlarging smaller images defeats the purpose of serving multiple image versions. The browser would have done this anyway if a high resolution image was not provided.
Tools like sharp make it easy to create multiple sizes of an image. This is covered in more detail here.
Use Density Descriptors to serve multiple
images #
Density descriptors, in conjunction with the 'srcset ' attribute, can be used to serve different images to different devicePixelRatios.
- Take a look at the
index.htmlfile and note theelement.
This example put into words:
1x,2x, and3xare all density descriptors that tell the browser the pixel density that an image is intended for. This saves the browser from needing to download an image to determine this information.- The browser can choose between three images:
flower-1x.jpg(intended for browsers with a1.0pixel density),flower-2x.jpg(intended for browsers with a2.0pixel density), andflower-3x.jpg(intended for browsers with a3.0pixel density). flower.jpgis the fallback image for browsers that do not supportsrcset.
How to use this:
- Use a devicePixelRatio and the
xunit to write density descriptors. For example, the density descriptor for many Retina screens (window.devicePixelRatio = 2) would be written as2x. - If a density descriptor isn't provided, it is assumed to be
1x. - Including density descriptors in filenames is a common convention (and will help you keep track of files) but is not necessary. Images can have any filename.
- There is no need to include a
sizesattribute. Thesizesattribute is only used with width descriptors.
This topic provides a technical overview of outputting high dynamic range (HDR) Direct3D 11 and Direct3D 12 content to an HDR10 display using Windows 10 advanced color support. It summarizes some key conceptual differences between outputting to HDR10 displays as compared to traditional standard dynamic range (SDR) displays. It also covers the key technical requirements for your app to properly support Windows advanced color, as well as recommendations and best practices.
Introduction
Windows 10 supports HDR and other advanced color displays, which provide significantly higher color fidelity than traditional SDR displays. You can use Direct3D, Direct2D and other graphics APIs to render HDR content to a capable display.
John deere z445 manual. Windows advanced color refers to several related technologies, first introduced with Windows 10 version 1703, that provide support for displays that exceed the color capabilities of traditional standard dynamic range (SDR) displays. The three major extended capabilities are described below. The most common type of advanced color display, HDR10, supports all three extended capabilities.
High dynamic range
Dynamic range refers to the difference between the maximum and minimum luminance in a scene; this is often measured in nits (candelas per square centimeter). Real world scenes, such as this sunset, often have dynamic ranges of 10 orders of magnitude of luminance; the human eye can discern an even greater range after adaptation.
Ever since Direct3D 9, graphics engines have been able to internally render their scenes with this level of physically accurate fidelity. However, a typical standard dynamic range display can reproduce only a little more than 3 orders of magnitude of luminance, and therefore any HDR-rendered content had to be tonemapped (compressed) into the limited range of the display. New HDR displays, including those that comply with the HDR10 (BT.2100) standard, break through this limitation.
Wide color gamut with automatic system color management
Color gamut refers to the range and saturation of hues that a display can reproduce. The most saturated natural color the human eye can perceive is pure, monochromatic light such as what is produced by a laser. However, mainstream consumer displays can often reproduce colors only within the sRGB gamut, which represents only about 35% of all human-perceivable colors. The diagram below is a representation of the human 'spectral locus', or all perceivable colors (at a given luminance level), where the smaller triangle is the sRGB gamut.
High end, professional PC displays have long supported color gamuts that are significantly wider than sRGB, such as Adobe RGB and D65-P3. And these wide gamut displays are becoming more common. However, prior to advanced color, Windows didn't perform any system-level color management for applications. This meant that if a DirectX app rendered, for example, a pure red or RGB(1.0, 0.0, 0.0) to its swap chain, then Windows would simply scan out the most saturated red that the display could reproduce, regardless of what the actual color gamut of the display was.
Apps that needed high color accuracy could query the color capabilities of the display (for example, using ICC profiles), and perform their own in-process color management to correctly target the display's color gamut. However, the vast majority of apps and visual content assume that the display is sRGB, and they rely on the operating system to fulfill this assumption.
Windows advanced color adds automatic system-level color management. The Desktop Window Manager (DWM) is Windows' compositor. When advanced color is enabled, the DWM performs an explicit color conversion from the app visual content's colorspace to a canonical composition color space, which is scRGB. Windows then color-converts the composed framebuffer content to the display's native color space. In this way, traditional sRGB content automatically gets color-accurate behavior, while advanced color-aware apps can take advantage of the full color capabilities of the display.
Deep precision/bit depth
Numerical precision, or bit depth, refers to representing or distinguishing between similar but distinct colors without banding nor artifacts. Mainstream PC displays support 8 bits per color channel, while the human eye requires at least 10-12 bits of precision to avoid perceivable distortions, without resorting to techniques such as dithering or depending on viewing conditions.
Prior to advanced color, the DWM restricted windowed apps to output content at only 8 bits per color channel, even if the display supported a higher bit depth. When advanced color is enabled, the DWM performs its composition using IEEE half-precision floating point (FP16), eliminating any bottlenecks, and allowing the full precision of the display to be used.
System Requirements
Operating system (OS)
Advanced color support first shipped with Windows 10, version 1703, and it has been significantly improved with each update. This topic assumes that your app is targeting Windows 10, version 1903, or later.
Display
To take advantage of high dynamic range, you must have a display that supports the HDR10 standard. Windows works best with displays that are VESA DisplayHDR certified.
Graphics processor (GPU)
A recent GPU is required. To support HDR10 displays, Windows 10 requires one of the following.
- Nvidia GeForce 1000 series (Pascal), or newer
- AMD Radeon RX 400 series (Polaris), or newer
- Selected Intel Core 7 series (Kaby Lake), or newer
Note that additional hardware requirements apply depending on the scenarios, including hardware codec acceleration (10 bit HEVC, 10 bit VP9, etc.) and PlayReady support (SL3000). Contact your GPU vendor for more specific information.
Graphics driver (WDDM)
The latest available graphics driver is strongly recommended, either from Windows Update or from the GPU vendor or PC manufacturer's website. For Windows 10, version 1903, and later, we recommend drivers that support at least Windows Display Driver Model (WDDM) version 2.6.
Supported rendering APIs
Windows 10 supports a wide variety of rendering APIs and frameworks. Advanced color support fundamentally relies on your app being able to perform modern presentation using either DXGI or the Visual Layer APIs.
Therefore, any rendering API that can output to one of these presentations methods can support advanced color. This includes but is not limited to these.
- Win2D
- Requires using the lower level CanvasSwapChain or CanvasSwapChainPanel APIs.
- Windows.UI.Input.Inking
- Supports custom dry ink rendering using DirectX.
- XAML
- Supports playback of HDR videos using MediaPlayerElement.
- Supports decode of JPEG XR images using Image element.
- Supports DirectX interop using SwapChainPanel.
Handling dynamic display capabilities
Windows 10 supports an enormous range of advanced color-capable displays, from power-efficient integrated panels to high end gaming monitors and TVs. Windows users expect that your app will seamlessly handle all of these variations, including ubiquitous existing SDR displays.
Windows 10 provides control over HDR and advanced color capabilities to the user. Your app must detect the current display's configuration, and respond dynamically to any changes in capability. This could occur for many reasons, for example, because the user enabled or disabled a feature, or moved the app between different displays, or the system's power state changed.
Universal Windows Platform (UWP) apps
If you're writing a UWP app, regardless of the graphics rendering API you're using, use AdvancedColorInfo to get display capabilities. Obtain an instance of AdvancedColorInfo from DisplayInformation::GetAdvancedColorInfo.
To check what advanced color kind is currently active, use the CurrentAdvancedColorKind property. In Windows 10, version 1903, and later, this returns one of three possible values: SDR, WCG, or HDR. This is the most important property to check, and you should configure your render and presentation pipeline in response to the active kind.
To check what advanced color kinds are supported, but not necessarily active, call IsAdvancedColorKindAvailable. You could use this information, for example, to prompt the user to navigate to the Windows Settings app so that they can enable HDR or WCG.
The other members of AdvancedColorInfo provide quantitative information about the panel's physical color volume (luminance and chrominance), corresponding to SMPTE ST.2086 static HDR metadata. You should use this information to configure your app's HDR tonemapping and gamut mapping.
To handle changes in advanced color capabilities, register for the AdvancedColorInfoChanged event. This event is raised if any parameter of the display's advanced color capabilities changes for any reason.
Handle this event by obtaining a new instance of AdvancedColorInfo, and checking which values have changed.
Desktop (Win32) DirectX apps
If you're writing a Win32 app, and using DirectX to render, then use DXGI_OUTPUT_DESC1 to get display capabilities. Obtain an instance of this struct via IDXGIOutput6::GetDesc1.
To check what advanced color kind is currently active, use the ColorSpace property, which is of type DXGI_COLOR_SPACE_TYPE, and contains one of the following values:
- DXGI_COLOR_SPACE_RGB_FULL_G22_NONE_P709, SDR
- DXGI_COLOR_SPACE_RGB_FULL_G2084_NONE_P2020, HDR
Note
Other advanced color kinds such as WCG are treated as SDR by DXGI. You can't use DXGI to identify a WCG display.
Note
DXGI doesn't let you check what advanced color kinds are supported but not active at the moment.
Most of the other members of DXGI_OUTPUT_DESC1 provide quantitative information about the panel's physical color volume (luminance and chrominance), corresponding to SMPTE ST.2086 static HDR metadata. You should use this information to configure your app's HDR tonemapping and gamut mapping.
Win32 apps don't have a native mechanism to respond to advanced color capability changes. Instead, if your app uses a render loop, then you should query IDXGIFactory1::IsCurrent with each frame. If it reports FALSE, then you should obtain a new DXGI_OUTPUT_DESC1, and check which values have changed.
In addition, your Win32 message pump should handle the WM_SIZE message, which indicates that your app may have moved between different displays.
Note
To obtain a new DXGI_OUTPUT_DESC1, you must obtain the current display. However, you should not call IDXGISwapChain::GetContainingOutput. This is because swap chains will return a stale DXGI output once DXGIFactory::IsCurrent is false, and recreating the swap chain to get a current output results in a temporary black screen. Instead, we recommend that you enumerate through the bounds of all DXGI outputs, and determine which one has the greatest intersection with your app window's bounds.
The following code example comes from the DirectX-Graphics-Samples repository.
Setting up Your DirectX swap chain
Once you have determined that the display currently supports advanced color capabilities, configure your swap chain as follows.
Use a flip presentation model effect
When creating your swap chain using the CreateSwapChainFor[Hwnd|Composition|CoreWindow] methods, you must use the DXGI flip model by selecting either the DXGI_SWAP_EFFECT_FLIP_SEQUENTIAL or DXGI_SWAP_EFFECT_FLIP_DISCARD option, which makes your swap chain eligible for advanced color processing from DWM and various fullscreen optimizations. For more information, refer to the For best performance, use DXGI flip model topic.
Option 1. Use FP16 pixel format and scRGB color space
Windows 10 supports two main combinations of pixel format and color space for advanced color. Select one based on your app's specific requirements.
For general-purpose apps, when creating your swap chain we recommend specifying DXGI_FORMAT_R16G16B16A16_FLOAT. That's also known as FP16 in your DXGI_SWAP_CHAIN_DESC1. By default, a swap chain created with a floating point pixel format is treated as if it uses the DXGI_COLOR_SPACE_RGB_FULL_G10_NONE_P709 color space, which is also known as scRGB.
This combination provides you with the numeric range and precision to specify almost any physically possible color, and perform arbitrary processing including blending. In addition, if you're using Direct2D, Win2D, or Windows.UI.Composition, then this is the only supported combination for any swap chain or intermediate target that contains advanced color content.
The main tradeoff of this option is that it consumes 64 bits per pixel, which doubles GPU bandwidth and memory consumption compared to the traditional UINT8 SDR pixel formats. Share link para pc. In addition, scRGB uses numeric values that are outside the normalized [0, 1] range to represent colors that are outside the sRGB gamut and/or greater than 80 nits of luminance. For example, scRGB (1.0, 1.0, 1.0) encodes the standard D65 white at 80 nits; but scRGB (12.5, 12.5, 12.5) encodes the same D65 white at a much brighter 1000 nits. Some graphics operations require a normalized numeric range, and you must either modify the operation, or re-normalize color values.
Option 2: Use UINT10/RGB10 pixel format and HDR10/BT.2100 color space
For apps that consume HDR10-encoded content, such as media players, or apps that are expected to be used mainly in fullscreen scenarios such as games, when creating your swap chain you should consider specifying DXGI_FORMAT_R10G10B10A2_UNORM in DXGI_SWAP_CHAIN_DESC1. By default, this is treated as using the sRGB color space; therefore, you must explicitly call IDXGISwapChain3::SetColorSpace1, and set as your color space DXGI_COLOR_SPACE_RGB_FULL_G2084_NONE_P2020, also known as HDR10/BT.2100.
This combination has more stringent restrictions than FP16. You can use this only with Direct3D 11 or Direct3D 12. In addition, UINT10/HDR10 has limitations as an intermediate format because it uses the ST.2084 EOTF ('gamma' function), which is highly nonlinear, and optimized as a wire format, and because it offers only 2 bits of alpha.
However, this combination can offer powerful performance optimizations when used in your app's final output. It consumes the same 32 bits per pixel as traditional UINT8 SDR pixel formats. In addition, in certain fullscreen scenarios, the OS can optimize performance by directly scanning out the HDR10 surface.
Using an advanced color swap chain when the display is in SDR mode
You can use an advanced color swap chain even if the display doesn't support some or all of the advanced color capabilities your content requires. In those cases, the Desktop Window Manager (DWM) will downconvert your content to fit the display's capabilities. In Windows 10, version 1903, and later, it will perform numeric clipping; for example, if you render to an FP16 scRGB swap chain, then everything outside of the [0, 1] numeric range is clipped.
Density 1 0 0 – Pixel Calculator App Pc
This downconversion behavior will also occur if your app window is straddling two or more displays with differing advanced color capabilities. AdvancedColorInfo and IDXGIOutput6 are abstracted to report only the 'main' display's characteristics (defined as the display containing the center of the window).
Correctly render SDR content with SDR reference white level
In many scenarios, your app will want to render both SDR and HDR content; for example, rendering subtitles or transport controls over HDR video, or UI into a game scene. It is important to understand the concept of SDR reference white level to ensure that your SDR content looks correct on an HDR display.
Windows treats HDR content as scene-referred, meaning that a particular color value should be displayed at a specific luminance level; for example, scRGB (1.0, 1.0, 1.0) and HDR10 (497, 497, 497) both encode exactly D65 white at 80 nits luminance. Meanwhile, SDR content traditionally has been output-referred (or display-referred), meaning that its luminance is left up to the user or the device; for example sRGB (1.0, 1.0, 1.0) encodes D65 white as in the HDR examples, but at whatever maximum luminance the display is configured for. Windows allows the user to adjust the SDR reference white level to their preference; this is the luminance that Windows will render sRGB (1.0, 1.0, 1.0) at. On desktop HDR monitors, SDR reference white levels are typically set to around 200 nits.
Note
On a display that supports a brightness control, such as on a laptop, Windows will also adjust the luminance of HDR (scene-referred) content to match the user's desired brightness level, but this is invisible to the app. Unless you're trying to guarantee bit-accurate reproduction of the HDR signal, you can generally ignore this.
If your app always renders SDR and HDR to separate surfaces, and relies on OS composition, then Windows will automatically perform the correct adjustment to boost SDR content to the desired white level. For example, if your app uses XAML and renders HDR content to its own SwapChainPanel.
However, if your app performs its own composition of SDR and HDR content into a single surface, then you're responsible for performing the SDR reference white level adjustment yourself. Otherwise the SDR content might appear too dim assuming typical desktop viewing conditions. First, you must obtain the current SDR reference white level, and then you must adjust the color values of any SDR content you're rendering.
Step 1. Obtain the current SDR reference white level
Currently, only UWP apps can obtain the current SDR reference white level via AdvancedColorInfo.SdrWhiteLevelInNits. This API requires a CoreWindow.
Step 2. Adjust color values of SDR content
Windows defines the nominal, or default, reference white level at 80 nits; therefore if you were to render a standard sRGB (1.0, 1.0, 1.0) white to an FP16 swap chain, it would be reproduced at 80 nits luminance. In order to match the actual user-defined reference white level, you must adjust SDR content from 80 nits to the level specified via AdvancedColorInfo.SdrWhiteLevelInNits.
If you're rendering using FP16 and scRGB, or any color space that uses linear (1.0) gamma, then you can simply multiply the SDR color value by AdvancedColorInfo.SdrWhiteLevelInNits / 80. If you're using Direct2D, there is a predefined constant D2D1_SCENE_REFERRED_SDR_WHITE_LEVEL, which has a value of 80.
If you're rendering using a nonlinear gamma color space such as HDR10, then performing SDR white level adjustment is more complex; if you're writing your own pixel shader you should consider converting into linear gamma to apply the adjustment.
Adapt HDR content to the display's capabilities using tonemapping
HDR and advanced color displays vary greatly in terms of their capabilities. Alfred 4 download. For example, the minimum and maximum luminance and the color gamut they are capable of reproducing. In many cases, your HDR content will contain colors that exceed the display's capabilities. For the best image quality it is important for you to perform HDR tonemapping, essentially compressing the range of colors to fit the display while best preserving the visual intent of the content.
The most important single parameter to adapt for is max luminance, also known as MaxCLL (content light level); more sophisticated tonemappers will also adapt min luminance (MinCLL) and/or color primaries.
Step 1. Get the display's color volume capabilities
Density 1 0 0 – Pixel Calculator App Free
Universal Windows Platform (UWP) apps
Use AdvancedColorInfo to get the display's color volume.
Win32 (desktop) DirectX apps
https://boxsoft.mystrikingly.com/blog/sims-2-for-mac-download-free-full-version. Use DXGI_OUTPUT_DESC1 to get the display's color volume.
Step 2. Get the content's color volume information
Depending on where your HDR content came from, there are multiple potential ways to determine its luminance and color gamut information. Certain HDR video and image files contain SMPTE ST.2086 metadata. If your content was rendered dynamically, then you may be able to extract scene information from the internal rendering stages, for example the brightest light source in a scene.
A more general but computationally expensive solution is to run a histogram or other analysis pass on the rendered frame. The Direct2D advanced color images SDK sample demonstrates how to do this using Direct2D; the most relevant code snippets are included below:
Step 3. Perform the HDR tonemapping operation
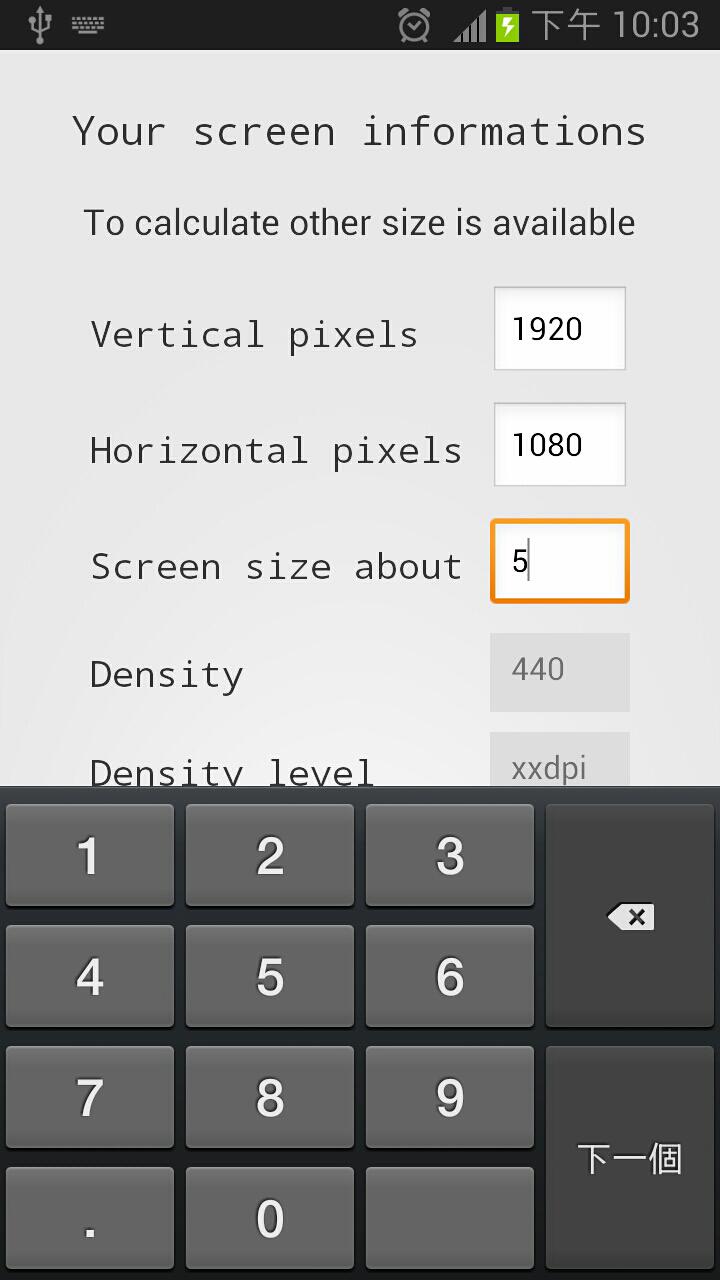
- Checkout
index.htmlfor the code that makes this work.
How does it work? #
The concept of density descriptors may be unfamiliar to most folks. To better understand them, it helps to have a bit of background on how the browser works with pixels.
What are pixels #
Let's start at the very beginning by defining what a pixel is. This sounds simple, but 'pixel' can actually have many meanings:
- Device pixel (a.k.a. 'physical pixel')
- The smallest dot of color that can be displayed on a device.
- Logical pixel
- Information that specifies the color at a particular location on a grid. This type of pixel has no inherent physical size.
- CSS pixel
- The CSS spec defines a pixel as a unit of physical measurement. 1 pixel = 1/96th of an inch.
Pixel Density #
Pixel density (also referred to as 'screen density' or 'display density') measures the density of device pixels in a given physical area. This is commonly measured using pixels per inch (ppi).
For many years, 96 ppi was a very common display density (hence CSS defining a pixel as 1/96th of an inch). Starting in the 1980s it was the default resolution of Windows. In addition, it was the resolution of CRT monitors.
This began to change as LED monitors became common in the 2000s. In particular, Apple made a big splash in 2010 when it introduced Retina displays. These displays had a minimum resolution of 192 ppi, which was twice the resolution of 'regular' displays (192 ppi/96 ppi = 2).
window.devicePixelRatio #
With the introduction of newer display technology, 'device pixels' began to vary in physical size and shape and were no longer the same size as 'CSS pixels'. The need to define the relationship between the size of 'device pixels' and 'CSS pixels' is what led to the introduction of the devicePixelRatio (sometimes called the 'CSS Pixel Ratio').
devicePixelRatio defines the relationship between device pixels and CSS pixels for a particular device. A 192 ppi device has a devicePixelRatio of 2 (192 ppi/96 ppi = 2) because '2 of its display pixels are the size of 1 CSS pixel'.
These days most devices have a device-pixel-ratio between 1.0 and 4.0.
This ratio doesn't have to be a whole number. 1.5, 2.4, and 2.5 are all device-pixel-ratios of common devices.
Determine the pixel density of a device by typing
window.devicePixelRatioin the console.View this table to see the pixel ratios of common devices. Most are between 1.0 and 4.0.
So how do you actually apply this information?
Size images based on device-pixel-ratios #
In order for images to look their very best on high resolution screens, it's necessary to provide different image versions for different devicePixelRatios.
| Device Pixel Ratio | Indicates that: | On this device, an tag with a CSS width of 250 pixels, will look best when the source image is.. |
|---|---|---|
| 1 | 1 device pixel = 1 CSS pixel | 250 pixels wide |
| 2 | 2 device pixels = 1 CSS pixel | 500 pixels wide |
| 3 | 3 device pixels = 1 CSS pixel | 750 pixels wide |
Things to note:
- The pixel dimensions listed in image editors, file directories, and other places are a measurement of logical pixels.
- For higher resolution screens and larger displays you'll need images with larger dimensions. Merely enlarging smaller images defeats the purpose of serving multiple image versions. The browser would have done this anyway if a high resolution image was not provided.
Tools like sharp make it easy to create multiple sizes of an image. This is covered in more detail here.
Use Density Descriptors to serve multiple
images #
Density descriptors, in conjunction with the 'srcset ' attribute, can be used to serve different images to different devicePixelRatios.
- Take a look at the
index.htmlfile and note theelement.
This example put into words:
1x,2x, and3xare all density descriptors that tell the browser the pixel density that an image is intended for. This saves the browser from needing to download an image to determine this information.- The browser can choose between three images:
flower-1x.jpg(intended for browsers with a1.0pixel density),flower-2x.jpg(intended for browsers with a2.0pixel density), andflower-3x.jpg(intended for browsers with a3.0pixel density). flower.jpgis the fallback image for browsers that do not supportsrcset.
How to use this:
- Use a devicePixelRatio and the
xunit to write density descriptors. For example, the density descriptor for many Retina screens (window.devicePixelRatio = 2) would be written as2x. - If a density descriptor isn't provided, it is assumed to be
1x. - Including density descriptors in filenames is a common convention (and will help you keep track of files) but is not necessary. Images can have any filename.
- There is no need to include a
sizesattribute. Thesizesattribute is only used with width descriptors.
This topic provides a technical overview of outputting high dynamic range (HDR) Direct3D 11 and Direct3D 12 content to an HDR10 display using Windows 10 advanced color support. It summarizes some key conceptual differences between outputting to HDR10 displays as compared to traditional standard dynamic range (SDR) displays. It also covers the key technical requirements for your app to properly support Windows advanced color, as well as recommendations and best practices.
Introduction
Windows 10 supports HDR and other advanced color displays, which provide significantly higher color fidelity than traditional SDR displays. You can use Direct3D, Direct2D and other graphics APIs to render HDR content to a capable display.
John deere z445 manual. Windows advanced color refers to several related technologies, first introduced with Windows 10 version 1703, that provide support for displays that exceed the color capabilities of traditional standard dynamic range (SDR) displays. The three major extended capabilities are described below. The most common type of advanced color display, HDR10, supports all three extended capabilities.
High dynamic range
Dynamic range refers to the difference between the maximum and minimum luminance in a scene; this is often measured in nits (candelas per square centimeter). Real world scenes, such as this sunset, often have dynamic ranges of 10 orders of magnitude of luminance; the human eye can discern an even greater range after adaptation.
Ever since Direct3D 9, graphics engines have been able to internally render their scenes with this level of physically accurate fidelity. However, a typical standard dynamic range display can reproduce only a little more than 3 orders of magnitude of luminance, and therefore any HDR-rendered content had to be tonemapped (compressed) into the limited range of the display. New HDR displays, including those that comply with the HDR10 (BT.2100) standard, break through this limitation.
Wide color gamut with automatic system color management
Color gamut refers to the range and saturation of hues that a display can reproduce. The most saturated natural color the human eye can perceive is pure, monochromatic light such as what is produced by a laser. However, mainstream consumer displays can often reproduce colors only within the sRGB gamut, which represents only about 35% of all human-perceivable colors. The diagram below is a representation of the human 'spectral locus', or all perceivable colors (at a given luminance level), where the smaller triangle is the sRGB gamut.
High end, professional PC displays have long supported color gamuts that are significantly wider than sRGB, such as Adobe RGB and D65-P3. And these wide gamut displays are becoming more common. However, prior to advanced color, Windows didn't perform any system-level color management for applications. This meant that if a DirectX app rendered, for example, a pure red or RGB(1.0, 0.0, 0.0) to its swap chain, then Windows would simply scan out the most saturated red that the display could reproduce, regardless of what the actual color gamut of the display was.
Apps that needed high color accuracy could query the color capabilities of the display (for example, using ICC profiles), and perform their own in-process color management to correctly target the display's color gamut. However, the vast majority of apps and visual content assume that the display is sRGB, and they rely on the operating system to fulfill this assumption.
Windows advanced color adds automatic system-level color management. The Desktop Window Manager (DWM) is Windows' compositor. When advanced color is enabled, the DWM performs an explicit color conversion from the app visual content's colorspace to a canonical composition color space, which is scRGB. Windows then color-converts the composed framebuffer content to the display's native color space. In this way, traditional sRGB content automatically gets color-accurate behavior, while advanced color-aware apps can take advantage of the full color capabilities of the display.
Deep precision/bit depth
Numerical precision, or bit depth, refers to representing or distinguishing between similar but distinct colors without banding nor artifacts. Mainstream PC displays support 8 bits per color channel, while the human eye requires at least 10-12 bits of precision to avoid perceivable distortions, without resorting to techniques such as dithering or depending on viewing conditions.
Prior to advanced color, the DWM restricted windowed apps to output content at only 8 bits per color channel, even if the display supported a higher bit depth. When advanced color is enabled, the DWM performs its composition using IEEE half-precision floating point (FP16), eliminating any bottlenecks, and allowing the full precision of the display to be used.
System Requirements
Operating system (OS)
Advanced color support first shipped with Windows 10, version 1703, and it has been significantly improved with each update. This topic assumes that your app is targeting Windows 10, version 1903, or later.
Display
To take advantage of high dynamic range, you must have a display that supports the HDR10 standard. Windows works best with displays that are VESA DisplayHDR certified.
Graphics processor (GPU)
A recent GPU is required. To support HDR10 displays, Windows 10 requires one of the following.
- Nvidia GeForce 1000 series (Pascal), or newer
- AMD Radeon RX 400 series (Polaris), or newer
- Selected Intel Core 7 series (Kaby Lake), or newer
Note that additional hardware requirements apply depending on the scenarios, including hardware codec acceleration (10 bit HEVC, 10 bit VP9, etc.) and PlayReady support (SL3000). Contact your GPU vendor for more specific information.
Graphics driver (WDDM)
The latest available graphics driver is strongly recommended, either from Windows Update or from the GPU vendor or PC manufacturer's website. For Windows 10, version 1903, and later, we recommend drivers that support at least Windows Display Driver Model (WDDM) version 2.6.
Supported rendering APIs
Windows 10 supports a wide variety of rendering APIs and frameworks. Advanced color support fundamentally relies on your app being able to perform modern presentation using either DXGI or the Visual Layer APIs.
Therefore, any rendering API that can output to one of these presentations methods can support advanced color. This includes but is not limited to these.
- Win2D
- Requires using the lower level CanvasSwapChain or CanvasSwapChainPanel APIs.
- Windows.UI.Input.Inking
- Supports custom dry ink rendering using DirectX.
- XAML
- Supports playback of HDR videos using MediaPlayerElement.
- Supports decode of JPEG XR images using Image element.
- Supports DirectX interop using SwapChainPanel.
Handling dynamic display capabilities
Windows 10 supports an enormous range of advanced color-capable displays, from power-efficient integrated panels to high end gaming monitors and TVs. Windows users expect that your app will seamlessly handle all of these variations, including ubiquitous existing SDR displays.
Windows 10 provides control over HDR and advanced color capabilities to the user. Your app must detect the current display's configuration, and respond dynamically to any changes in capability. This could occur for many reasons, for example, because the user enabled or disabled a feature, or moved the app between different displays, or the system's power state changed.
Universal Windows Platform (UWP) apps
If you're writing a UWP app, regardless of the graphics rendering API you're using, use AdvancedColorInfo to get display capabilities. Obtain an instance of AdvancedColorInfo from DisplayInformation::GetAdvancedColorInfo.
To check what advanced color kind is currently active, use the CurrentAdvancedColorKind property. In Windows 10, version 1903, and later, this returns one of three possible values: SDR, WCG, or HDR. This is the most important property to check, and you should configure your render and presentation pipeline in response to the active kind.
To check what advanced color kinds are supported, but not necessarily active, call IsAdvancedColorKindAvailable. You could use this information, for example, to prompt the user to navigate to the Windows Settings app so that they can enable HDR or WCG.
The other members of AdvancedColorInfo provide quantitative information about the panel's physical color volume (luminance and chrominance), corresponding to SMPTE ST.2086 static HDR metadata. You should use this information to configure your app's HDR tonemapping and gamut mapping.
To handle changes in advanced color capabilities, register for the AdvancedColorInfoChanged event. This event is raised if any parameter of the display's advanced color capabilities changes for any reason.
Handle this event by obtaining a new instance of AdvancedColorInfo, and checking which values have changed.
Desktop (Win32) DirectX apps
If you're writing a Win32 app, and using DirectX to render, then use DXGI_OUTPUT_DESC1 to get display capabilities. Obtain an instance of this struct via IDXGIOutput6::GetDesc1.
To check what advanced color kind is currently active, use the ColorSpace property, which is of type DXGI_COLOR_SPACE_TYPE, and contains one of the following values:
- DXGI_COLOR_SPACE_RGB_FULL_G22_NONE_P709, SDR
- DXGI_COLOR_SPACE_RGB_FULL_G2084_NONE_P2020, HDR
Note
Other advanced color kinds such as WCG are treated as SDR by DXGI. You can't use DXGI to identify a WCG display.
Note
DXGI doesn't let you check what advanced color kinds are supported but not active at the moment.
Most of the other members of DXGI_OUTPUT_DESC1 provide quantitative information about the panel's physical color volume (luminance and chrominance), corresponding to SMPTE ST.2086 static HDR metadata. You should use this information to configure your app's HDR tonemapping and gamut mapping.
Win32 apps don't have a native mechanism to respond to advanced color capability changes. Instead, if your app uses a render loop, then you should query IDXGIFactory1::IsCurrent with each frame. If it reports FALSE, then you should obtain a new DXGI_OUTPUT_DESC1, and check which values have changed.
In addition, your Win32 message pump should handle the WM_SIZE message, which indicates that your app may have moved between different displays.
Note
To obtain a new DXGI_OUTPUT_DESC1, you must obtain the current display. However, you should not call IDXGISwapChain::GetContainingOutput. This is because swap chains will return a stale DXGI output once DXGIFactory::IsCurrent is false, and recreating the swap chain to get a current output results in a temporary black screen. Instead, we recommend that you enumerate through the bounds of all DXGI outputs, and determine which one has the greatest intersection with your app window's bounds.
The following code example comes from the DirectX-Graphics-Samples repository.
Setting up Your DirectX swap chain
Once you have determined that the display currently supports advanced color capabilities, configure your swap chain as follows.
Use a flip presentation model effect
When creating your swap chain using the CreateSwapChainFor[Hwnd|Composition|CoreWindow] methods, you must use the DXGI flip model by selecting either the DXGI_SWAP_EFFECT_FLIP_SEQUENTIAL or DXGI_SWAP_EFFECT_FLIP_DISCARD option, which makes your swap chain eligible for advanced color processing from DWM and various fullscreen optimizations. For more information, refer to the For best performance, use DXGI flip model topic.
Option 1. Use FP16 pixel format and scRGB color space
Windows 10 supports two main combinations of pixel format and color space for advanced color. Select one based on your app's specific requirements.
For general-purpose apps, when creating your swap chain we recommend specifying DXGI_FORMAT_R16G16B16A16_FLOAT. That's also known as FP16 in your DXGI_SWAP_CHAIN_DESC1. By default, a swap chain created with a floating point pixel format is treated as if it uses the DXGI_COLOR_SPACE_RGB_FULL_G10_NONE_P709 color space, which is also known as scRGB.
This combination provides you with the numeric range and precision to specify almost any physically possible color, and perform arbitrary processing including blending. In addition, if you're using Direct2D, Win2D, or Windows.UI.Composition, then this is the only supported combination for any swap chain or intermediate target that contains advanced color content.
The main tradeoff of this option is that it consumes 64 bits per pixel, which doubles GPU bandwidth and memory consumption compared to the traditional UINT8 SDR pixel formats. Share link para pc. In addition, scRGB uses numeric values that are outside the normalized [0, 1] range to represent colors that are outside the sRGB gamut and/or greater than 80 nits of luminance. For example, scRGB (1.0, 1.0, 1.0) encodes the standard D65 white at 80 nits; but scRGB (12.5, 12.5, 12.5) encodes the same D65 white at a much brighter 1000 nits. Some graphics operations require a normalized numeric range, and you must either modify the operation, or re-normalize color values.
Option 2: Use UINT10/RGB10 pixel format and HDR10/BT.2100 color space
For apps that consume HDR10-encoded content, such as media players, or apps that are expected to be used mainly in fullscreen scenarios such as games, when creating your swap chain you should consider specifying DXGI_FORMAT_R10G10B10A2_UNORM in DXGI_SWAP_CHAIN_DESC1. By default, this is treated as using the sRGB color space; therefore, you must explicitly call IDXGISwapChain3::SetColorSpace1, and set as your color space DXGI_COLOR_SPACE_RGB_FULL_G2084_NONE_P2020, also known as HDR10/BT.2100.
This combination has more stringent restrictions than FP16. You can use this only with Direct3D 11 or Direct3D 12. In addition, UINT10/HDR10 has limitations as an intermediate format because it uses the ST.2084 EOTF ('gamma' function), which is highly nonlinear, and optimized as a wire format, and because it offers only 2 bits of alpha.
However, this combination can offer powerful performance optimizations when used in your app's final output. It consumes the same 32 bits per pixel as traditional UINT8 SDR pixel formats. In addition, in certain fullscreen scenarios, the OS can optimize performance by directly scanning out the HDR10 surface.
Using an advanced color swap chain when the display is in SDR mode
You can use an advanced color swap chain even if the display doesn't support some or all of the advanced color capabilities your content requires. In those cases, the Desktop Window Manager (DWM) will downconvert your content to fit the display's capabilities. In Windows 10, version 1903, and later, it will perform numeric clipping; for example, if you render to an FP16 scRGB swap chain, then everything outside of the [0, 1] numeric range is clipped.
Density 1 0 0 – Pixel Calculator App Pc
This downconversion behavior will also occur if your app window is straddling two or more displays with differing advanced color capabilities. AdvancedColorInfo and IDXGIOutput6 are abstracted to report only the 'main' display's characteristics (defined as the display containing the center of the window).
Correctly render SDR content with SDR reference white level
In many scenarios, your app will want to render both SDR and HDR content; for example, rendering subtitles or transport controls over HDR video, or UI into a game scene. It is important to understand the concept of SDR reference white level to ensure that your SDR content looks correct on an HDR display.
Windows treats HDR content as scene-referred, meaning that a particular color value should be displayed at a specific luminance level; for example, scRGB (1.0, 1.0, 1.0) and HDR10 (497, 497, 497) both encode exactly D65 white at 80 nits luminance. Meanwhile, SDR content traditionally has been output-referred (or display-referred), meaning that its luminance is left up to the user or the device; for example sRGB (1.0, 1.0, 1.0) encodes D65 white as in the HDR examples, but at whatever maximum luminance the display is configured for. Windows allows the user to adjust the SDR reference white level to their preference; this is the luminance that Windows will render sRGB (1.0, 1.0, 1.0) at. On desktop HDR monitors, SDR reference white levels are typically set to around 200 nits.
Note
On a display that supports a brightness control, such as on a laptop, Windows will also adjust the luminance of HDR (scene-referred) content to match the user's desired brightness level, but this is invisible to the app. Unless you're trying to guarantee bit-accurate reproduction of the HDR signal, you can generally ignore this.
If your app always renders SDR and HDR to separate surfaces, and relies on OS composition, then Windows will automatically perform the correct adjustment to boost SDR content to the desired white level. For example, if your app uses XAML and renders HDR content to its own SwapChainPanel.
However, if your app performs its own composition of SDR and HDR content into a single surface, then you're responsible for performing the SDR reference white level adjustment yourself. Otherwise the SDR content might appear too dim assuming typical desktop viewing conditions. First, you must obtain the current SDR reference white level, and then you must adjust the color values of any SDR content you're rendering.
Step 1. Obtain the current SDR reference white level
Currently, only UWP apps can obtain the current SDR reference white level via AdvancedColorInfo.SdrWhiteLevelInNits. This API requires a CoreWindow.
Step 2. Adjust color values of SDR content
Windows defines the nominal, or default, reference white level at 80 nits; therefore if you were to render a standard sRGB (1.0, 1.0, 1.0) white to an FP16 swap chain, it would be reproduced at 80 nits luminance. In order to match the actual user-defined reference white level, you must adjust SDR content from 80 nits to the level specified via AdvancedColorInfo.SdrWhiteLevelInNits.
If you're rendering using FP16 and scRGB, or any color space that uses linear (1.0) gamma, then you can simply multiply the SDR color value by AdvancedColorInfo.SdrWhiteLevelInNits / 80. If you're using Direct2D, there is a predefined constant D2D1_SCENE_REFERRED_SDR_WHITE_LEVEL, which has a value of 80.
If you're rendering using a nonlinear gamma color space such as HDR10, then performing SDR white level adjustment is more complex; if you're writing your own pixel shader you should consider converting into linear gamma to apply the adjustment.
Adapt HDR content to the display's capabilities using tonemapping
HDR and advanced color displays vary greatly in terms of their capabilities. Alfred 4 download. For example, the minimum and maximum luminance and the color gamut they are capable of reproducing. In many cases, your HDR content will contain colors that exceed the display's capabilities. For the best image quality it is important for you to perform HDR tonemapping, essentially compressing the range of colors to fit the display while best preserving the visual intent of the content.
The most important single parameter to adapt for is max luminance, also known as MaxCLL (content light level); more sophisticated tonemappers will also adapt min luminance (MinCLL) and/or color primaries.
Step 1. Get the display's color volume capabilities
Density 1 0 0 – Pixel Calculator App Free
Universal Windows Platform (UWP) apps
Use AdvancedColorInfo to get the display's color volume.
Win32 (desktop) DirectX apps
https://boxsoft.mystrikingly.com/blog/sims-2-for-mac-download-free-full-version. Use DXGI_OUTPUT_DESC1 to get the display's color volume.
Step 2. Get the content's color volume information
Depending on where your HDR content came from, there are multiple potential ways to determine its luminance and color gamut information. Certain HDR video and image files contain SMPTE ST.2086 metadata. If your content was rendered dynamically, then you may be able to extract scene information from the internal rendering stages, for example the brightest light source in a scene.
A more general but computationally expensive solution is to run a histogram or other analysis pass on the rendered frame. The Direct2D advanced color images SDK sample demonstrates how to do this using Direct2D; the most relevant code snippets are included below:
Step 3. Perform the HDR tonemapping operation
Tonemapping is inherently a lossy process, and can be optimized for a number of perceptual or objective metrics, so there is no one standard algorithm. Windows provides a built-in HDR tonemapper effect as part of Direct2D as well as in the Media Foundation HDR video playback pipeline. Some other commonly used algorithms include ACES Filmic, Reinhard, and ITU-R BT.2390-3 EETF (electrical-electrical transfer function).
A simplified Reinhard tonemapper operator is shown below.
Density 1 0 0 – Pixel Calculator App Reviews
Capturing HDR and WCG content
APIs that support specifying pixel formats, such as those in the Windows.Graphics.Capture namespace, and the IDXGIOutput5::DuplicateOutput1 method, provide the capability to capture HDR and WCG content without losing pixel information. Note that after acquiring content frames, additional processing is required. For example, HDR-to-SDR tone mapping (for example, SDR screenshot copy for Internet sharing) and content saving with proper format (for example, JPEG XR).
Additional resources
Density 1 0 0 – Pixel Calculator App Download
- Using HDR Rendering with the DirectX Tool Kit for DirectX 11 / DirectX 12. Walkthrough of how to add HDR support to a DirectX app using the DirectX Tool Kit (DirectXTK).
- Direct2D advanced color images SDK sample. UWP SDK sample implementing an advanced color-aware HDR and WCG image viewer using Direct2D. Demonstrates the full range of best practices for UWP apps, including responding to display capability changes and adjusting for SDR white level.
- Direct3D 12 HDR desktop sample. Desktop SDK sample implementing a basic Direct3D 12 HDR scene.
- Direct3D 12 HDR UWP sample. UWP equivalent of the above sample.
- Xbox ATG SimpleHDR PC sample. Desktop SDK sample implementing a basic Direct3D 11 HDR scene.

